

Use the sliders to adjust the volume for your selected microphone and speaker. Then select the “Audio Settings” tab on the left-hand side.Ĥ. After launching the application, select the settings icon in the upper right corner of the screen.ģ. Start by launching the Zoom desktop client on either your MAC or PC.Ģ. Since Zoom is one of the most popular video conferencing platforms, we will walk you through how to adjust your microphone and speaker volume in Zoom before and during a meeting.ġ.

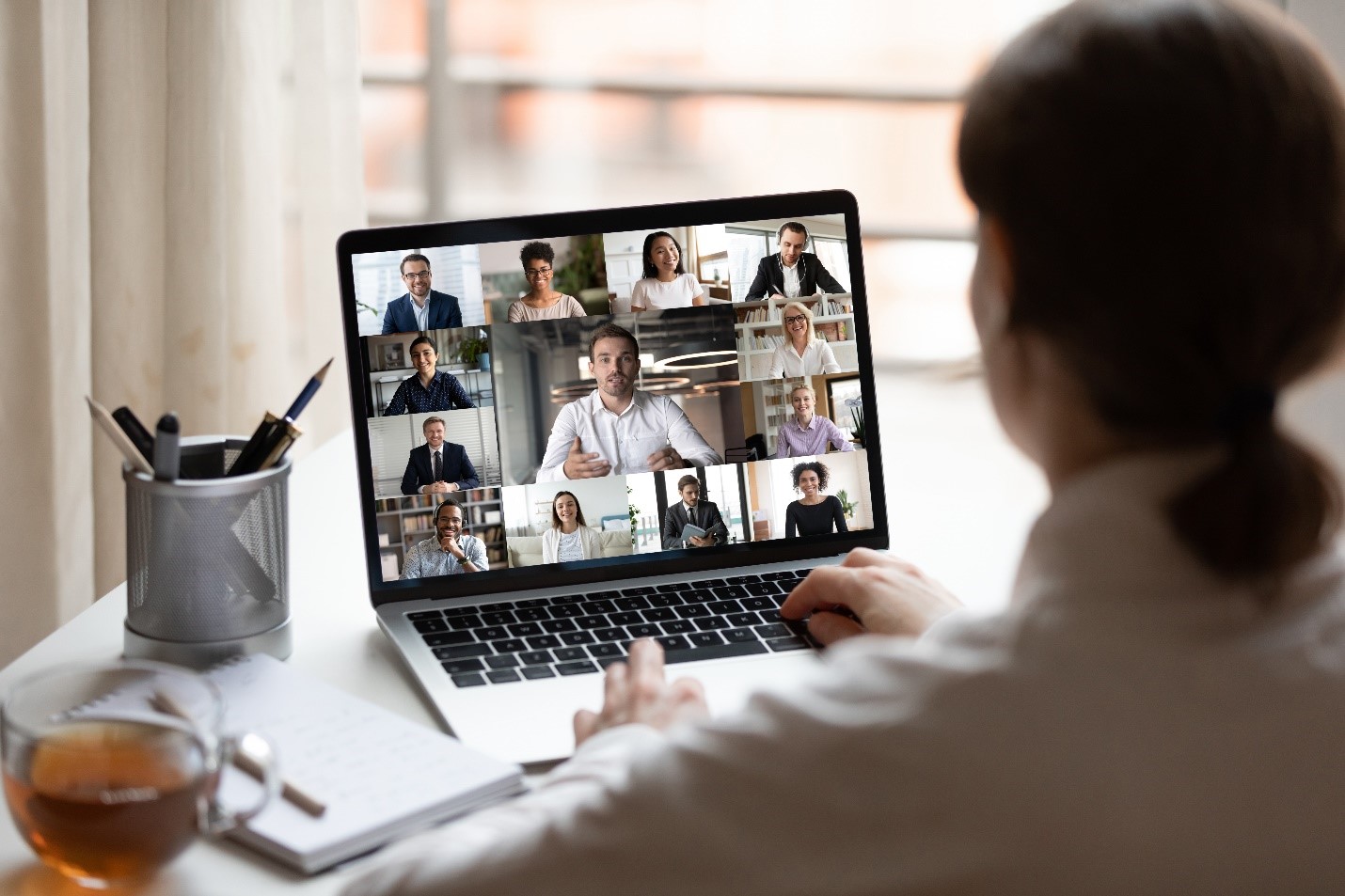
One of the ways you can do this is by making sure the volume on your audio devices are set to the appropriate levels. When you have a meeting to attend, it’s always important to make sure that you sound just right.


 0 kommentar(er)
0 kommentar(er)
